スマホ等で撮影したGoogle Photoの写真や動画はサーバ上にあります。それをPCにダウンロードする方法をご紹介します。なお、文中のクリックと書いているのは左クリックです。【8】のみ右クリックがあります。
【1】Google Chromeをたちあげます。
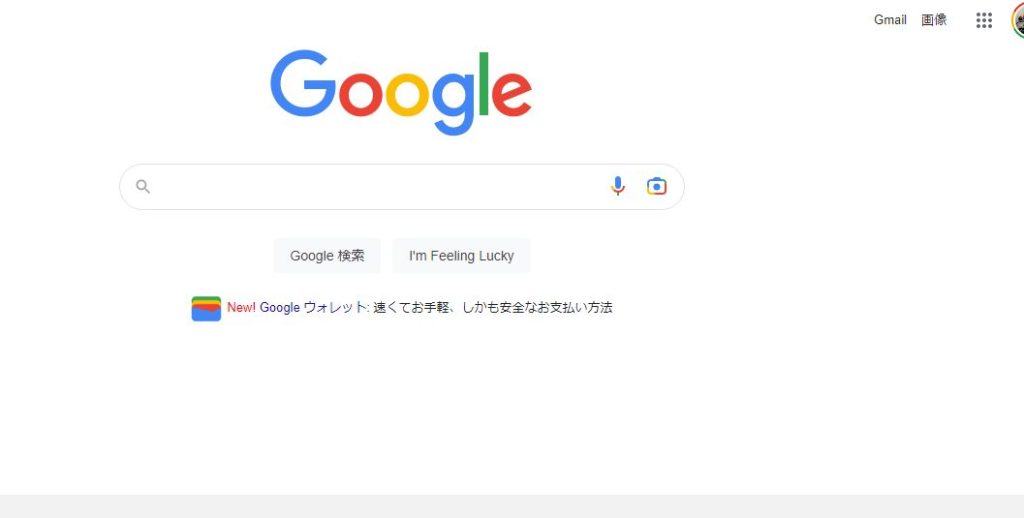
fig.1の右上隅の9つの点のアイコンをクリックします。
【2】Googleアプリを選択できるウィンドウが現れます。
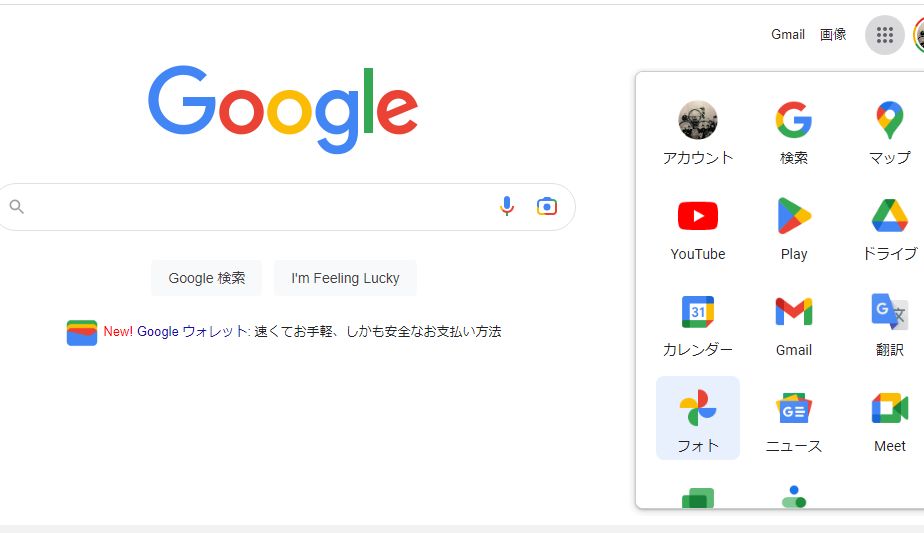
fig.2の矢車のアイコンをクリックしてGoogle Photoを立ち上げます。
【3】Google Photoがたちあがります。
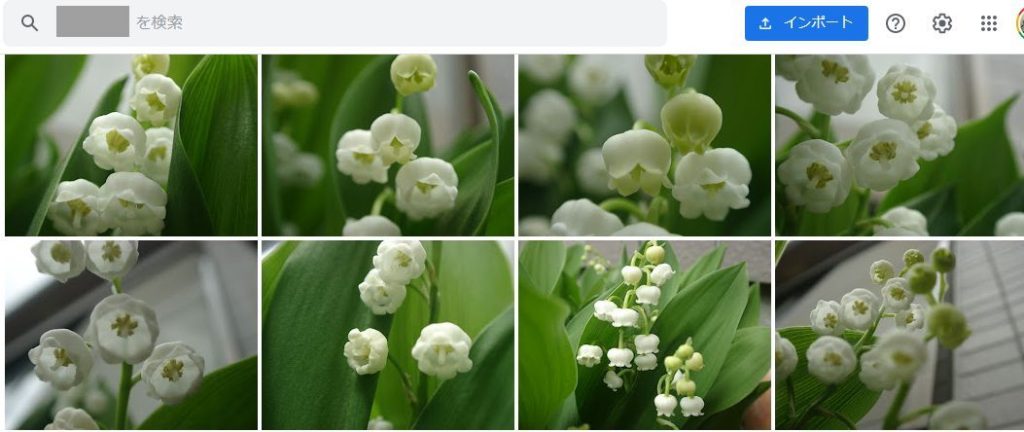
fig.3からPCにダウンロードしたい写真を選択します。写真の上にカーソルを移動させると、写真の左上隅にチェックマークのようなものが現れますのでクリックします。(複数選択できます。)
【4】写真の選択
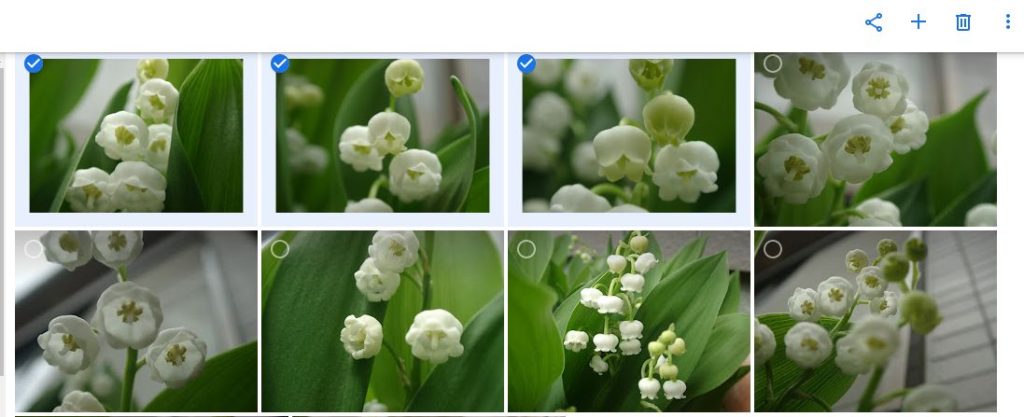
fig.4は3枚の写真を選択したところです。選択すると青い丸(●)にチェックマークが入ります。fig.4の右上隅の点が縦に3つあるアイコンをクリックします。
【5】選択した写真をダウンロードする。
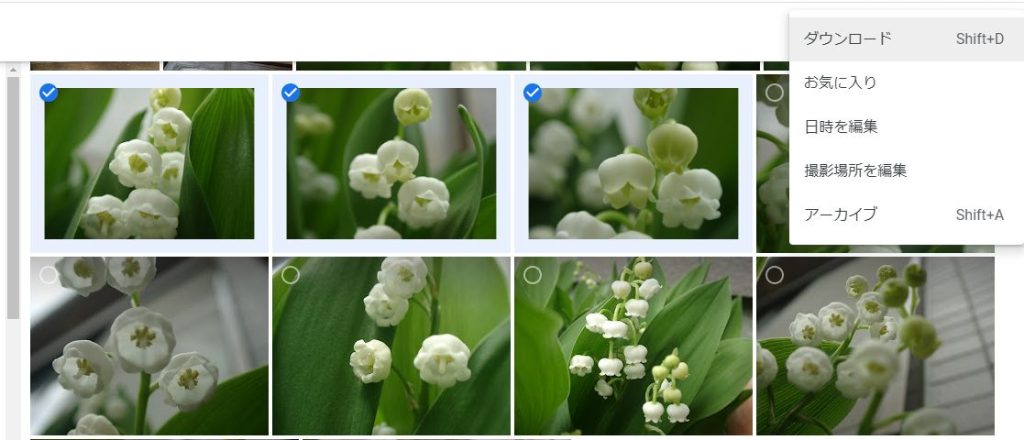
fig.5のようになりますので、ダウンロードをクリックします。
【6】ダウンロードした写真を保存する。
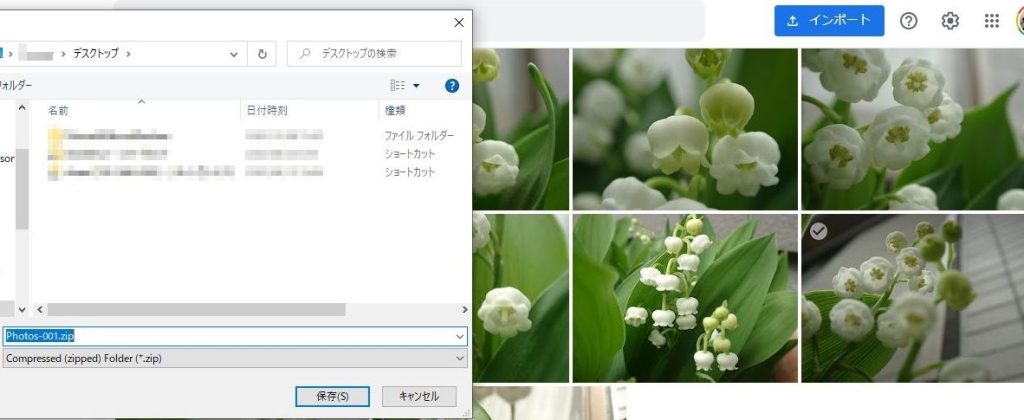
クリックして、しばらくするとfig.6のように名前を付けて保存のウィンドウが現れます。特に名前を変えない場合はそのまま「保存」をクリックします。保存のウインドウが消えたらGoogle Photoを終了してデスクトップ画面を出します。
【7】デスクトップ画面に写真が保存される。

fig.7のようにPhotos-001.zipというフォルダが現れます。これは拡張子からわかるように選択した写真が複数の場合圧縮されてダウウンロードされます。よってこのフォルダを展開する必要があります。
【8】圧縮(ZIP形式)フォルダの展開
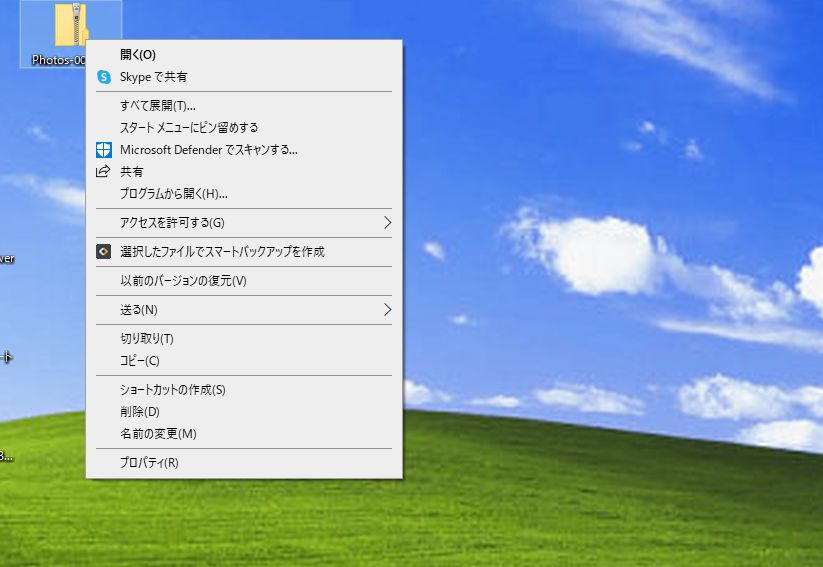
フォルダの上にカーソルを移動し右クリックするとfig.8のようになりますので、上から3番目の「すべて展開」をクリックします。
【9】圧縮(ZIP形式)フォルダの保存
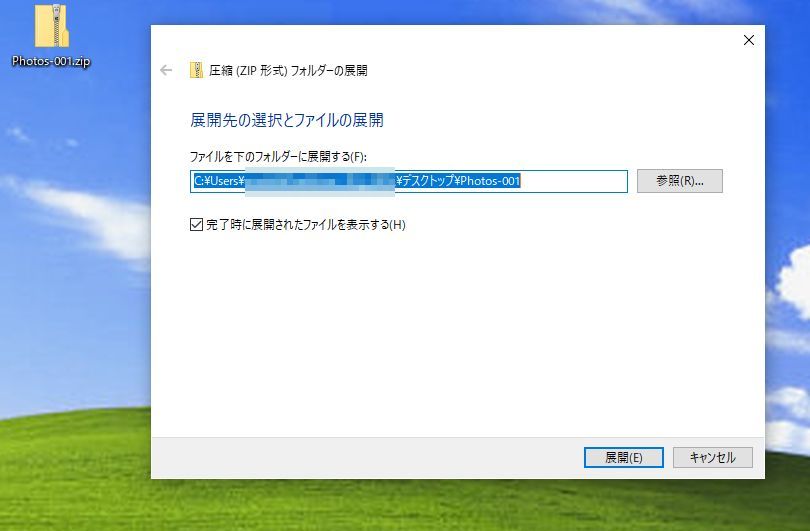
fig.9のようなウィンドウが現れますので特に名前を変えないならそのまま「展開(E)」をクリックします。
【10】作業終了
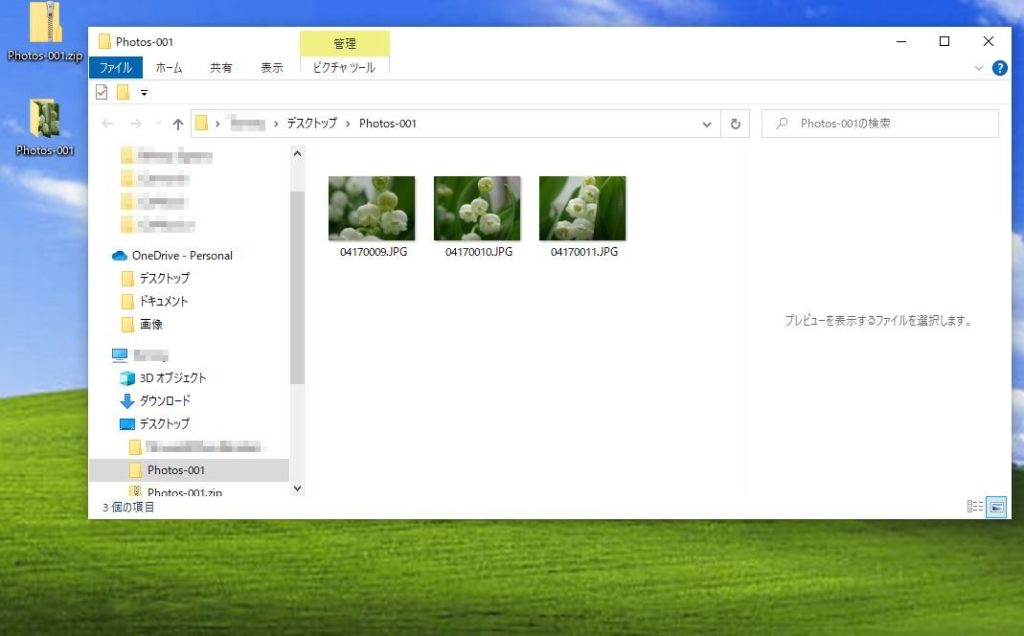
fig.10のように展開されたフォルダが現れます。このフォルダの写真は自由に加工、コピー、削除等ができます。これで完成です。
なお、圧縮フォルダPhotos-001.zipは必要ないなら削除してもかまいません。万一必要になってもGoogleのサーバ上にありますので再びダウウンロードすればよいです。
